用WPS制作的Excel智能考勤表模板,周末自动填充颜色,超级实用!赞赞赞!
用WPS制作的Excel智能考勤表模板,让管理考勤变得更加高效和便捷。通过设置周末自动填充颜色的功能,可以一目了然地查看员工在工作日和周末的考勤情况,大大节省了人力和时间成本。这款模板不仅操作简单,而且功能强大,是管理者们的超级实用工具!赞赞赞!
大家好!我是【桃大喵学习记】,点击右上方“关注”,每天为你分享职场办公软件使用技巧干货!
昨天跟大家分享了Excel考勤表在表头位置自动获取年份月份,简单几步轻松搞定!那么今天跟大家分享一下用WPS制作的Excel智能考勤表模板,周末如何自动填充颜色,其实也很简单只需使用一个公式结合条件格式就可以轻松实现。先看效果,如下图所示,周末会随着月份变化自动标注出颜色
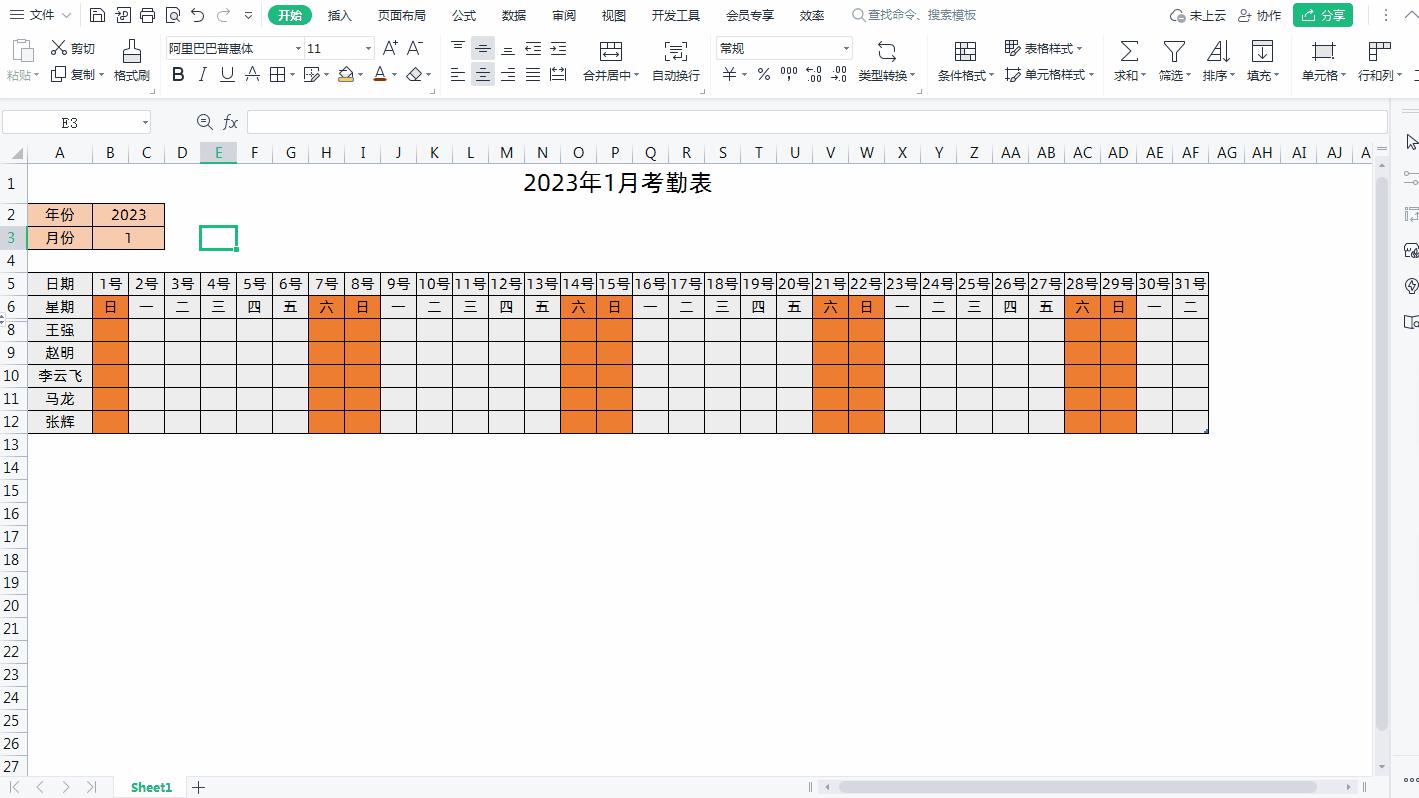
1、如下图,我们先从Excel表格中的第一个星期数起,选中所有数据,如下图所示
2、然后在菜单栏中点击【开始】-【条件格式】-【新建规则】,如下图所示
3、在弹出的“新建格式规则”对话框中,规则类型选中【使用公式确定要设置格式的单元格】将公式设置为=WEEKDAY(B$6,2)>5,然后点击对话框中的【格式】-【图案】选中想显示的颜色,我这里选择的红色,如下图所示
4、最后点击确认,这样周六周天就会自动填充颜色了,当然如果每周只休息一天,公式就改成=WEEKDAY(B$6,2)>6,如下图所示
干货分享:实现周末颜色自动填充就是使用了条件格式,加上公式=WEEKDAY(B$6,2)>5
WEEKDAY函数就是获取日期对应的星期数,第一个参数是B6单元格(就是表格中的第一个星期数)按一次F4改成绝对引用,然后第二个参数2,大于5就是星期数需要大于5,这个公式是周末休息两天,如果是只休息一天那就改成大于6即可。
以上就是今天跟大家分享的用WPS制作的Excel智能考勤表模板,周末自动填充颜色,是不是很简单,如果想直接获取模板请留言,我会回复下载方式。
以上就是【桃大喵学习记】今天的干货分享~觉得内容对你有帮助,记得顺手点个赞哟~。我会经常分享职场办公软件使用技巧干货!大家有什么问题欢迎留言关注噢~
