如何避免因不会做图表而被老板骂?史上最全的Excel图表制作方法来了
在工作中,Excel图表常常被用来展示数据和分析结果,但许多人却因不懂如何制作图表而被老板批评骂。为了避免这种尴尬的局面,我们有必要了解一些基本的Excel图表制作方法。本文将为大家详细介绍史上最全的Excel图表制作方法,让你轻松成为图表制作高手,避免因不会做图表而被老板骂的尴尬情况发生。
老板天天很忙,如果你的报表全是密密麻麻的数字,肯定会被骂的。所以你必须要学会制作Excel图表,用最直观的方式把报表展示给老板。今天小编进行一次史上最全的图表制作总结。原创首发,注意收藏哦。第一季 柱形图、条形图
第二季 折线图表、面积图
第三季 饼图、圆环图
第四季 散点图、气泡图、雷达图
第五季 甘特图等
第六季 动态图表
第1季 柱形图系列
一、不同项目数量对比
用簇状柱形图
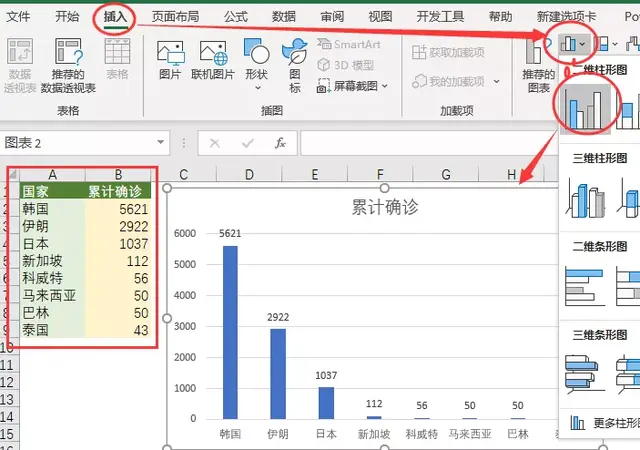
二、包含多个子项目的合计项目对比
用堆积柱形图
三、突出显示指定的柱子颜色
添加辅助列公式C2
=IF(WEEKDAY(A2,2)>5,B2,0)
修改柱子重叠比例
四、四季不同色柱子
把四季数据分别放在四列中,然后插入柱子图
五、计划和实际的数据对比
制作步骤:
把实际系列设置次坐轴,然后修改计划系列柱子的间隙宽度。
注:最后记得把主、次坐轴的刻度最小、最大值调整相同。
六、实际和计划一对多柱形对比
制作步骤:
隔列插入2列,然后把计划行整体向右移一个单元格,然后插入堆积柱形图。
再修改柱形图间隙
多对多对比同理。
七、不等宽柱形图
制作步骤:
源数据
1、数据表改造:根据利润的大小,按比例设置销量的重复行数。如产品A利润30就重复3行,而产品C利润70则可以重复7行。另外产品要分列、错行排列。
2、插入柱形图
3、修改柱形图的系列间距
系列重叠:100%
间隙宽度:0%
八、用图形显示数据(剪影图)
制作步骤:
1、准备剪影图片:可以根据图表需要,从搜索引擎上搜“XX剪影图”,截图粘到Excel表中。然后复制出一张,再分别修改为灰色和蓝色(图片格式 - 颜色)。
2、选取表格(添加一辅助行,输入100%) - 插入 - 条形图
3、把灰色汽车图表粘到100%系列,把蓝色图片粘到实际完成图上。
4、选取蓝色汽车图片 - 右键设置数据系列格式 - 填充 - 选中层叠并缩放
5、在【设置数据系列格式】工具栏点最右一个选项卡,设置系列重叠100%、间隙宽度20%左右。
6、蓝色汽车被灰色汽车遮住了?很简单,选取灰色汽车系列,在编辑栏中把公式中数字2改为1即可。
7、最后选取蓝色汽车,右键 - 添加数据标签 ,再调整颜色、字体大小和显示位置。
九、自动排序的柱形图
是不是很高大上,我保证你身边同事很少能做出这样的效果。想给同事炫一把,就跟小编一起制作吧。
制作步骤:
1、在源表右侧添加辅助列并设置公式:
=C2*10000+ROW()
注:*10000是乘一个足够大的数(也可以是100000、1000000,目的是防止B列有重复数据。
2、在源表下面设置辅助表并设置公式
用large函数取最值,用vlookup从向源表中查找返回数据
A17 =LARGE(A$2:A$13,ROW(B1))B17 =VLOOKUP(A17,A$2:B$13,2,0)C17 =VLOOKUP(B17,B$2:C13,2,)3、选取辅助表BC列,插入柱形图
柱形图做法还有很多,但工作中比较实用的就这些了,在下一季中小编将对折线图进行一次全面的总结,敬请期待。
